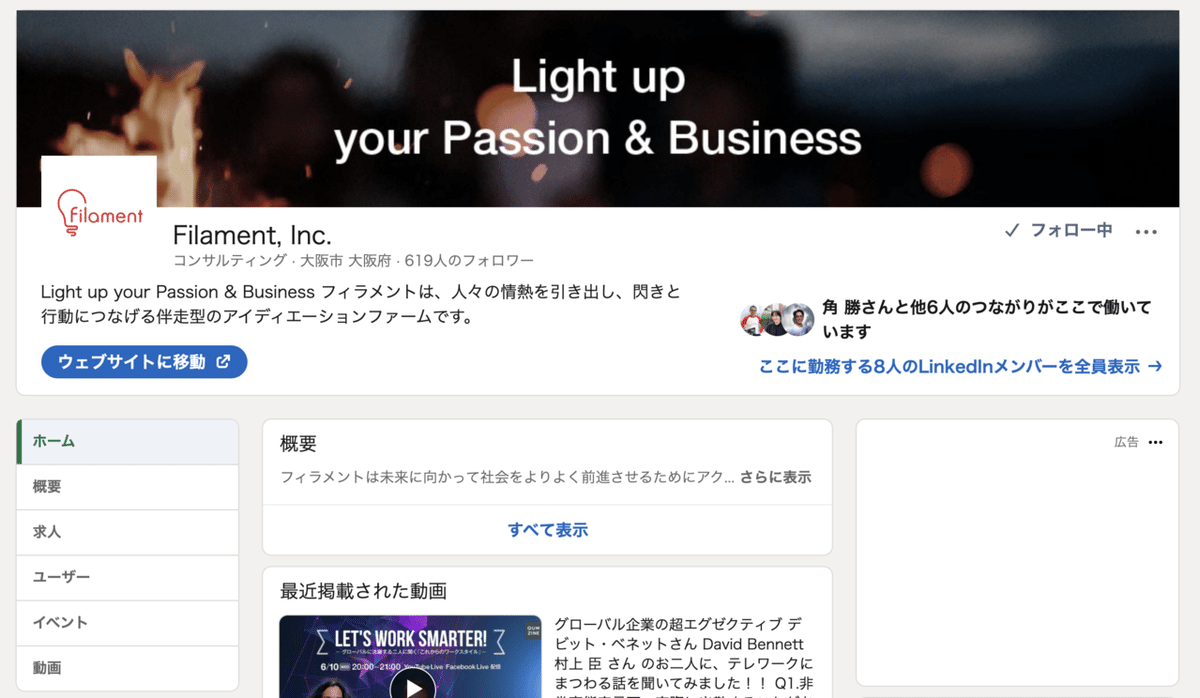【広報担当必見】今日からはじめるLinkedInビジネスページの有効活用③
利用者増加中のビジネス特化型SNS「LinkedIn」。
企業・採用ブランディングにも、インナーブランディングにももってこいのLinkedInビジネスページはぜひ今のうちに作っておきたいものです。
ということで、今回はビジネスページの作成後におこなう、所在地などの詳細情報とカバー画像の設定についてお伝えします。(※ビジネスページの作成方法については前回の記事をご参照ください)
現在は、ビジネスページ概要情報の「概要」まで入力を終えた状態です。
続いて「所在地」情報を入力していきましょう。


◆「所在地」情報の入力
「所在地」を登録してみましょう。
上から下に向かって住所を書いていく日本方式とは異なるのでちょっと戸惑うかもしれません。
落ち着いて下から順番に「都道府県」「郵便番号」「市/区」などを入力していきます。
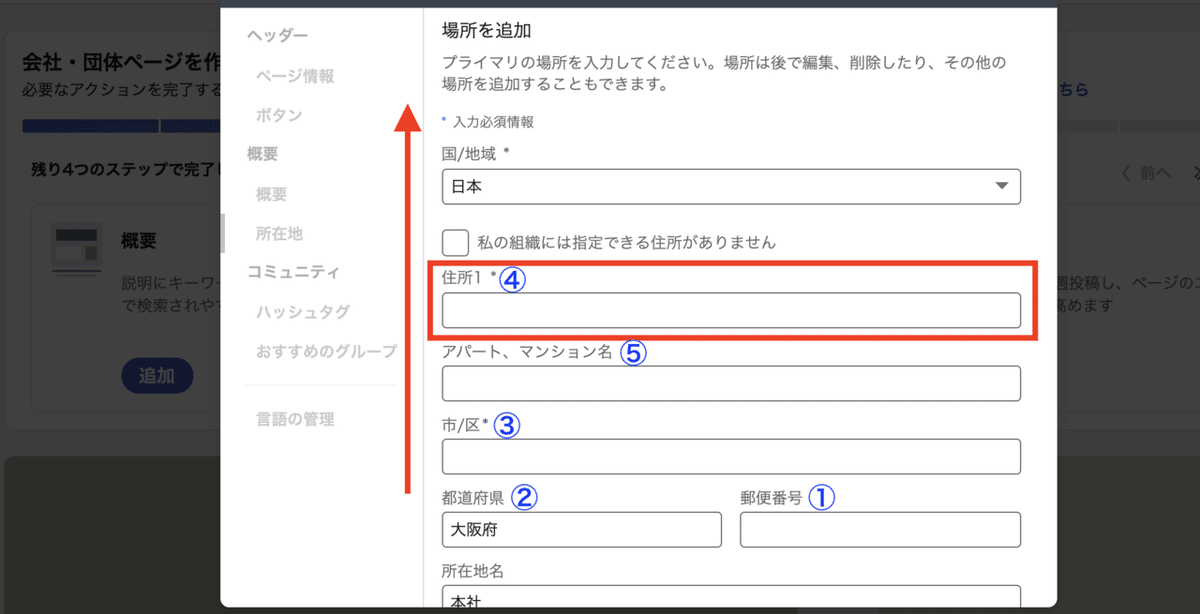
フィラメントの住所を当てはめてみるとこうなります。
④⑤の部分については少し気をつけましょう。
①〒541-0054
②大阪府
③大阪市中央区
④南本町2丁目1-1
⑤本町サザンビル2階The DECKオフィススペース
これで所在地の入力は完了です。
◆「カバー写真」の設定
会社概要・住所などを入力したら、カバー写真の設定をしましょう。
カバー画像については、自社のホームページや事業内容と連動するようなイメージを掲載しましょう。

カバー写真の推奨サイズは1128×191ピクセル。
一般的なSNSなどで使用するカバー写真サイズと比べると、縦が短く横が長いサイズとなっているのが特徴的です。
横に細長いサイズが推奨されている状態で、普段使用しているカバー写真を設定すると、画像のサイズにもよりますが、画像の上下が表示されない場合が多いのではないかと思われます。
そのため、LinkedInのカバー写真用に縦横比を調整してからカバー写真に設定しましょう。
「普段使っているカバー画像を使おうとするとサイズが違って、画像が切れてしまう・・・!」
とお悩みの場合におすすめの方法があります。
それは、Canvaというサービスを利用して画像を作成する方法。
Canvaとは
ソーシャルメディアの画像からプレゼンテーションまで、かんたんにつくれるグラフィックデザインプラットフォーム。ドラッグ&ドロップで作成できる編集画面と、カスタマイズ可能な420,000を超えるテンプレートで、世界193ヵ国で30億を超えるデザインが作成されています。7500万点以上の写真素材、イラスト、アイコンなどの中から、オリジナルの画像をつくることができます。
https://www.canva.com/ja_jp/
Canvaの使い方についてはnote公式アカウントでも紹介されているのでぜひ参考にしてみてください。
◆LinkedInビジネスページ完成!
カバー画像の設定が完了したら、さらに充実したビジネスページの出来上がり!
ちなみに、フィラメントのLinkedInページはこんな感じです。
https://www.linkedin.com/company/thefilamentjp
多くのビジネスパーソンが利用しているLinkedIn。
ビジネスページを作るのは大変かも?と思いきや、こんなにも簡単に作成できます。
ぜひぜひ、企業の広報活動の “新たな武器” として、みなさんもLinkedInビジネスページを作って情報発信してみましょう!